The display tab shows the current weight on the grain cart and is the
main screen within the app. The weights can be displayed in pounds (lb),
kilograms (kg) or bushels (bu).
Upper Display: The upper display shows the net weight (gross weight minus the tare reference weight).
Lower Display: The lower display shows the gross weight (full payload), along with the selected units.
Upper Display: The upper display shows the net weight (gross weight minus the tare reference weight).
Lower Display: The lower display shows the gross weight (full payload), along with the selected units.
Automatic Unload Detection
Main Keys
Tare sets a reference weight from which the subsequent readings are based (net weight).
Clear clears the tare reference weight.
Unload and Save manually forces the start or end of an unload event, whether or not unload detection is enabled.
Clear clears the tare reference weight.
Unload and Save manually forces the start or end of an unload event, whether or not unload detection is enabled.
Configuring
Underneath the upper display is an area that indicates whether the system is configured to automatically detect unloading,
with the text "Auto" or "Manual." If the device is in remote display mode, this area displays "Remote".
When using automatic unload detection, the Unload and Save keys do not need to be used. The system will automatically detect unloading (during which the "Auto" text is replaced with flashing "Unloading" text) and will automatically save the following information in the Libra Cart app: date, time, wet/dry weights, and GPS coordinates (if mobile device supports GPS). Each load is also associated with the selected field, truck, destination, operator, commodity, test weight, temperature, and moisture. The system will automatically detect loads larger than approximately 1000 lb (Minimum Load) configured in the Settings tab.
When using automatic unload detection, the Unload and Save keys do not need to be used. The system will automatically detect unloading (during which the "Auto" text is replaced with flashing "Unloading" text) and will automatically save the following information in the Libra Cart app: date, time, wet/dry weights, and GPS coordinates (if mobile device supports GPS). Each load is also associated with the selected field, truck, destination, operator, commodity, test weight, temperature, and moisture. The system will automatically detect loads larger than approximately 1000 lb (Minimum Load) configured in the Settings tab.
Operation
Unload the contents of the grain cart into the truck. The weight
reading of the upper display will rise indicating the amount being unloaded, and the
weight reading of the lower display will continue to show the gross weight on the cart.
Manually Starting an Unload
Save may optionally be used at anytime to
finish and save any transaction, whether automatically detected or started
manually. To use the system exclusively in manual mode, turn off Unload Detection in the Settings tab by tapping the icon next to the name of the paired device. Tap Unload on the Display tab to view and select
from a list of options (Fill to Max GVW, Fill to Net Amount, Add Amount,
Empty Cart), enter a target amount if prompted, unload, and tap Save.
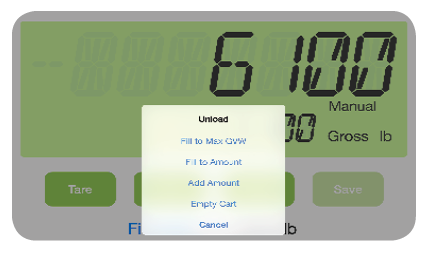
Fill to Max GVW
Fill to Max Gross Vehicle Weight fills the selected truck from a grain cart
until its configured maximum gross vehicle weight is met.
The upper display shows the net amount loaded into the truck so far.
The lower display shows the balance of weight yet to be unloaded.
1. Tap Unload from the Display tab.
2. Select Fill to Max GVW.
3. Unload any amount into the truck.
4. Tap Save when load is finished.
2. Select Fill to Max GVW.
3. Unload any amount into the truck.
4. Tap Save when load is finished.
Fill to Net Amount
Fill to Net Amount fills the selected truck to a target net
amount (weight of grain) that you enter. The target must be higher
than the current net amount in the truck you are loading.
The upper display shows the net amount loaded into the truck so far.
The lower display shows the balance of weight yet to be unloaded.
1. Tap Unload from the Display tab.
2. Select Fill to Net Amount.
3. Enter payload target weight.
4. Unload any amount into the truck.
5. Tap Save when load is finished.
2. Select Fill to Net Amount.
3. Enter payload target weight.
4. Unload any amount into the truck.
5. Tap Save when load is finished.
Add Amount
Add Amount allows you to add a specific weight to the truck.
1. Tap Unload from the Display tab.
2. Select Add Amount.
3. Enter the amount to add.
4. Unload any amount into the truck.
5. Tap Save when load is finished.
2. Select Add Amount.
3. Enter the amount to add.
4. Unload any amount into the truck.
5. Tap Save when load is finished.
Empty Cart
1. Tap Unload from the Display tab.
2. Select Empty Cart.
3. Unload any amount into the truck.
4. Tap Save when load is finished.
2. Select Empty Cart.
3. Unload any amount into the truck.
4. Tap Save when load is finished.
Changing Field, Truck, Destination, Operator, or Grain Cart
The Display tab lists the running total weights for the selected field, truck
and destination. To change the selected field, truck, destination or
operator, simply tap the associated blue text to scroll and select from
the lists created previously.
Empty Truck/No Truck
Emptying the truck will transfer the weight totals from the truck to the selected destination.
1. Choose the destination to which the truck will unload.
2. Physically unload the truck to the chosen destination.
3. Tap Empty to the right of the truck total in the Display tab.
2. Physically unload the truck to the chosen destination.
3. Tap Empty to the right of the truck total in the Display tab.
Note:
If you do not wish to track truck weights, tap the blue text to scroll and select No Truck.
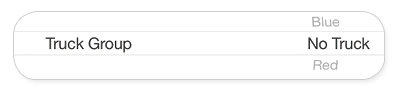
Changing Moisture,
Temperature, and Test Weight
Temperature, and Test Weight
Moisture, temperature, and test weight can be manually entered by
tapping each of the respective fields above the tab bar in the
Display tab. The current moisture, temperature, and test weight will
be applied to each subsequent load until one of these fields is changed.
