Adding a Grower
1. Tap + to add a grower.
2. Type in the grower name and tap Done.
The grower can be edited by tapping
 .
.

Adding a Farm for a Grower
1. Tap the name of the grower or > to advance to the farms assigned to that grower.
2. Tap + to add a farm.
3. Type in the farm name and tap Done.
The farm can be edited by tapping
 .
.
Adding a Field
1. Tap the name of the farm or > to advance to the fields assigned to that farm.
2. Tap + to add a field.
3. Type in the field name, area, select a crop type and tap Done.
Viewing Field Details
To view the details for a field and all of its associated unload transactions, tap
 at
the Fields level.
at
the Fields level.
 at the field details level constructs an email with the details
for all transactions for that field.
at the field details level constructs an email with the details
for all transactions for that field.


Changing Crop Type
To change the crop type, select the Fields tab in the application bar. Go into the
individual field's details by tapping
 at the field level and tap Select Commodity to choose from a set of standard commodities, or create a new commodity by tapping +.
at the field level and tap Select Commodity to choose from a set of standard commodities, or create a new commodity by tapping +.

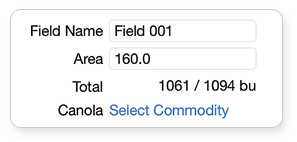
Viewing/Editing Transaction Details
In the field details level, tap
 beside the transaction you want to view or edit.
The transaction details shows weight information, and the field, truck, and destination
with which it is associated. To edit the weight details or to add notes, click the box(es)
to edit and tap Done. To change the field, truck or, destination associated with a load, tap the desired selection. A check mark will appear beside the current selection.
beside the transaction you want to view or edit.
The transaction details shows weight information, and the field, truck, and destination
with which it is associated. To edit the weight details or to add notes, click the box(es)
to edit and tap Done. To change the field, truck or, destination associated with a load, tap the desired selection. A check mark will appear beside the current selection.
